StreamIN and Virtual Snow Day Information
To prepare for accessing instruction at home, we ask that you do a few simple things that will make StreamIN or an inclement weather virtual learning day run smoothly:
- If your child will participate in StreamIN while on pause please contact your childs teacher if you would like to pick up their FCPS issued laptop to use at home during the pause
- In the event of an anticipated virtual learning day due to a weather event all students will carry their FCPS issued laptops home, devices should always be charged overnight and if possible should remain plugged in while in use at home
- Review the Student Technology Readiness Checklist with your child and complete all the at-home readiness steps
In order to access virtual learning students should first log into Google Workspace and then Schoology (in that order - although for Kindergarten students using FCPS issued iPads they will log into Schoology first). Log into Google Workspace and then Schoology using an FCPS username (student number) and network password. When not accessing Google workspace via this link or the FCPS Bookmark students will need to use their entire Google email address ("student number"@fcpsschools.net")
When accessing StreamIN or participating in a Virtual Snow Day students should go to their teacher’s homeroom course in Schoology to log into Zoom. (See more directions below)
Parents cannot access the Zoom tab or Zoom links for synchronous learning sessions with their SIS ParentVUE account/logon credentials (neither can parents access Google Workspace resources from within Schoology).
Accessing Virtual Learning with a Laptop or Personal Computer
! ! ! These directions are for FCPS laptops issued to students in Grades 1-6 and other personal computers, Kindergarten iPads use different steps (see below) ! ! !
Log Into Google WorkSpace, log into Schoology, and Find Zoom Sessions
- Click on Google Workspace – login in with FCPS student username (student number also printed on the ID card attached to the lid of FCPS laptops) and password
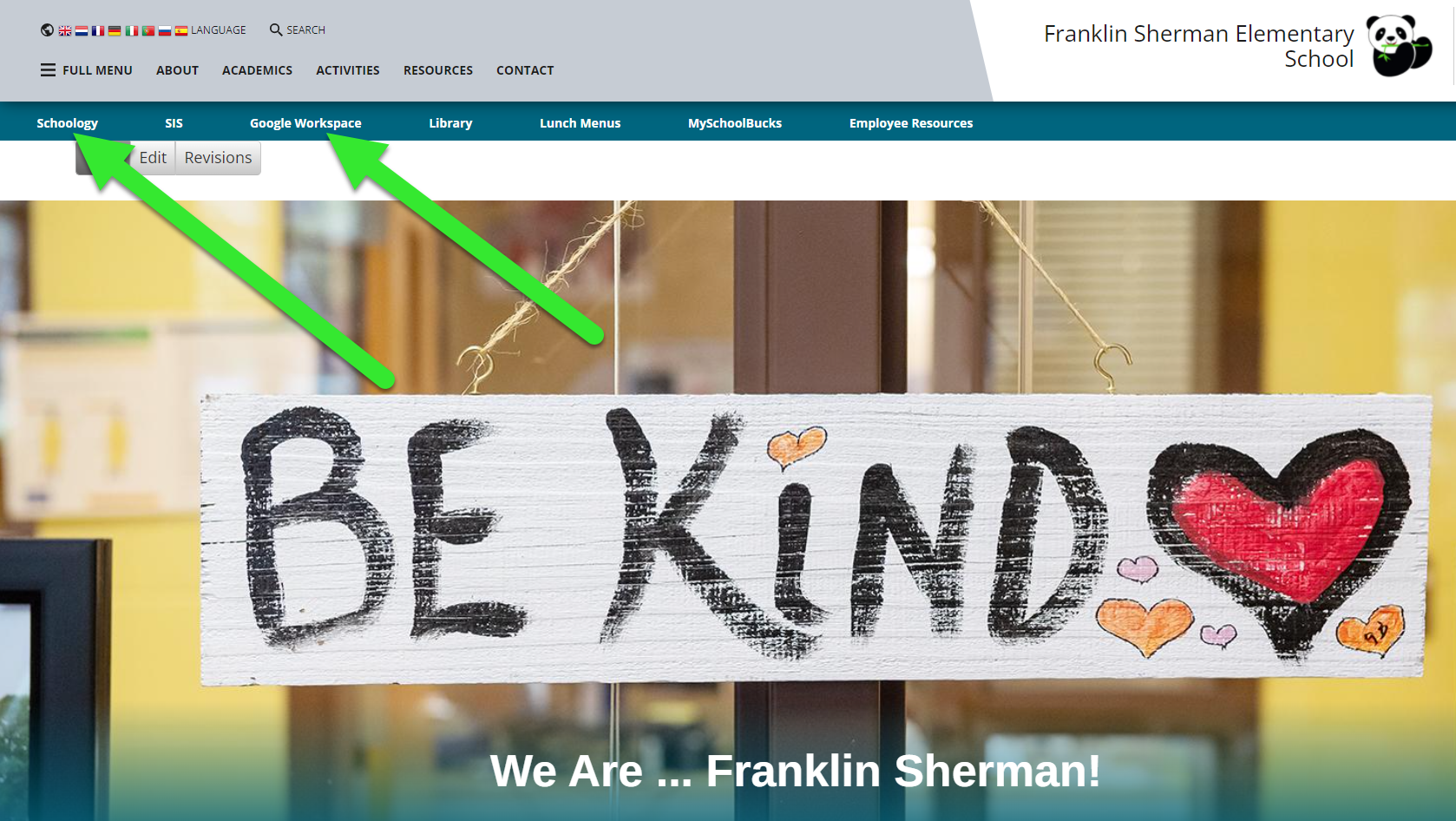
- Click on Schoology, login with FCPS student username and password
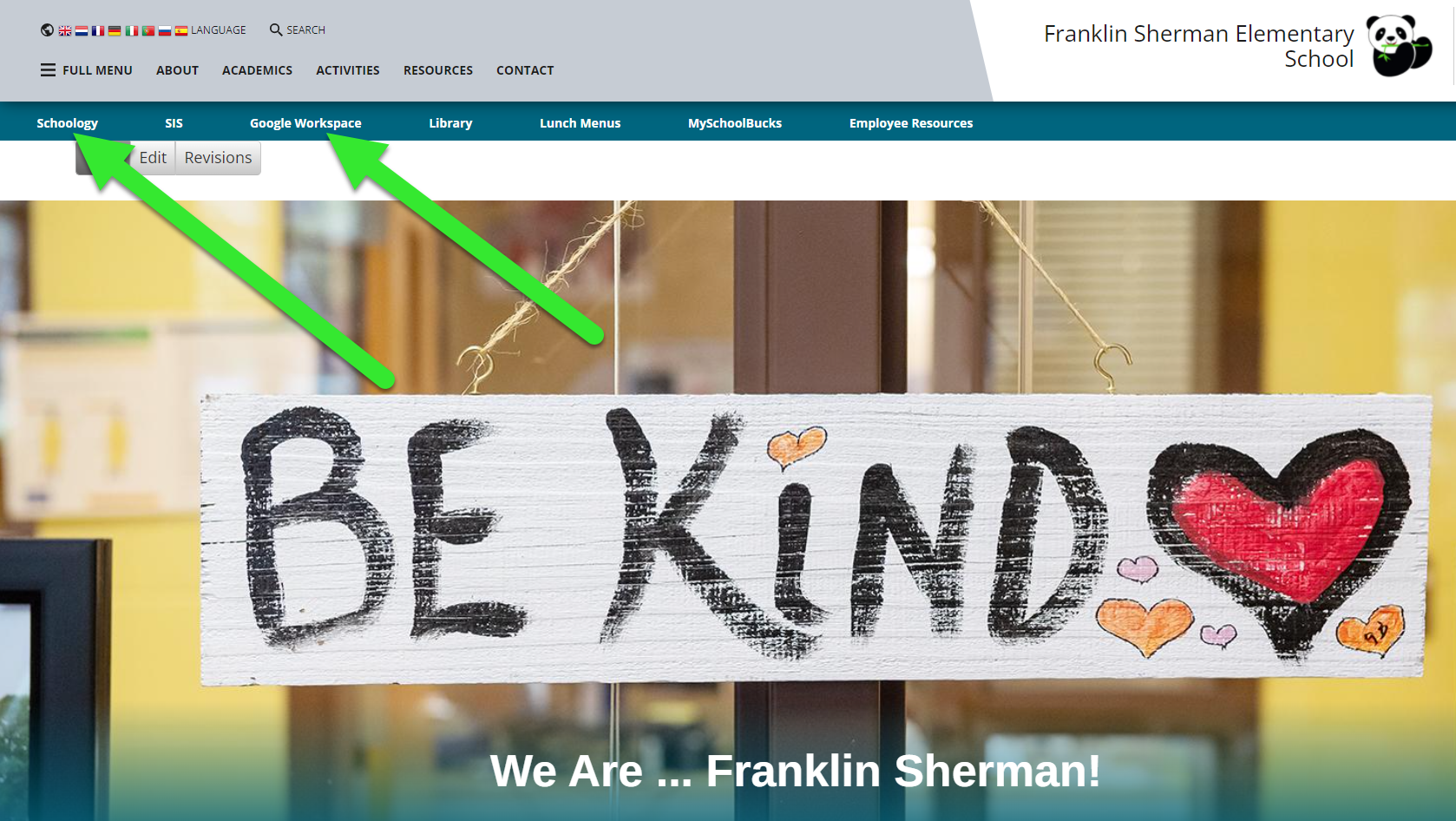
- For StreamIN and CheckIN, click on Zoom icon on left side of menu options, find the correct session (it is likely called "Virtual Snow Day" or "StreamIN"), click Join and "Open Zoom Meeting," You may be asked to approve "Zoom Authorization," click "Approve"
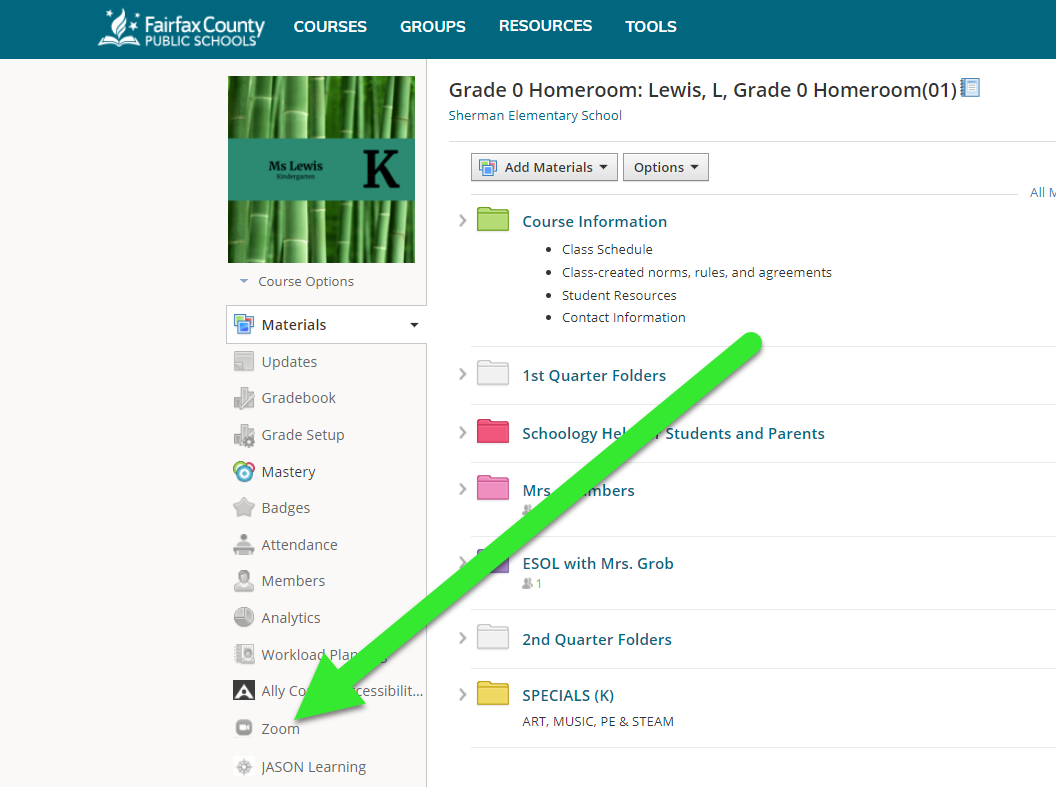
- For a "Virtual Snow Day" open the white folder at the top of your Schoology homeroom, inside the folder use the Zoom link(s) for a "Virtual Snow Day"
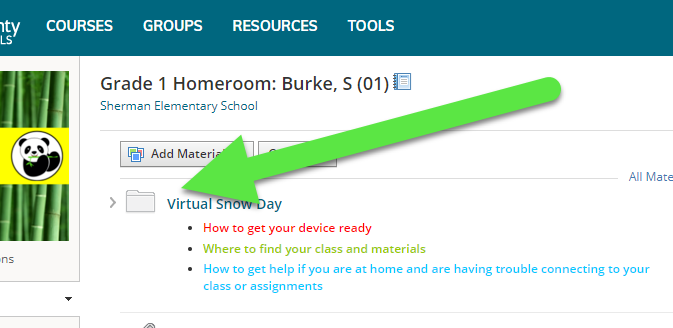
Accessing Virtual Learning for Kindergarten Students with an FCPS issued iPad
! ! ! These directions are for Kindergarten iPads. The steps are different Grades 1-6 laptops and other personal computers ! ! !
Step 1 - Unlock the iPad
Kindergarten students will use their 4 digit passcode to unlock the iPad. If you think that your child has forgotten their passcode contact their homeroom teacher via email.
Step 2 - Connect to WiFi
Connecting an FCPS iPad to Wifi <- video link for instructions
For additional support or directions for connecting to your home wifi network, please refer to the instructions from your internet service provider (ISP) or access customer support from your ISP. For more information about affordable options for home internet please refer to the "MiFi" and "Affordable Connectivity Program" sections of the FCPS website.
Step 3 - Log onto Schoology
Use the icon on the iPad's home screen to open Schoology (make sure to use the Schoology icon with a white border)
If prompted select "Fairfax County Public Schools" in the "Login through your School" field and then click the arrow.
If prompted click the blue "Login trough your School" button.
If prompted for logon information enter the students username (same as student number printed on ID card under the cases's kickstand) and network password (if your child has forgotten their network password please contact their homeroom teacher via email)
Step 4 - Select the Correct Homeroom in Schoology
Click on the teacher's homeroom banner from the course menu
Step 5 - Open the "Virtual Snow Day" Folder and select the "Virtual Snow Day Zoom Link"
Select the Virtual Snow Day Zoom Link
Step 6 - Log into Zoom
If prompted enter the Google Workspace email address (follow the format "student number"@fcpsschools.net), select "Next"
If prompted enter the network password (for K students this is usually a color word followed by a number with no caps or spaces in the password, if you think your child has forgotten their password please contact their homeroom teacher via email)
Open the Zoom app by selecting the "Open" button in the top right (do not select the "Launch Meeting" blue button that appears)
For more information about accessing these resources and troubleshooting please refer to the 571-423-4957">FCPS website.

